Can I upload a song to a Sharebook with my phone or tablets?
You can only upload songs to the StarMaker website. Sorry, there are no current uploads for the Sharebook application.
Click the songs Uploads
How do I upload a song to a Sharebook?
1. Go to www.starmakerstudios.com and click the "Upload" button in the navigation menu at the top right.
2. Log in to your StarMaker account using your Facebook, Google or StarMaker account.
3. Select the soundtrack and upload it. Again, it should not include a song so that users in the app can sing about it.
Click "Next" and enter the title and artist of your song.
5. Click the checkbox (required) to confirm that you have read the StarMaker Terms and Conditions and agree that your song meets all of the Terms of Use and does not infringe anyone's rights.
6. Upload an album cover to your song and add some tags (optional) so people can easily find your song.
7. Enter the lyrics of your song and select the language for the lyrics.
8. On the next screen you will compare your words with the music. Press the space bar to start, and click again to specify when the singer should see the next line on the screen. The speaker icon appears to show you what the singer is singing at the moment. You can also edit the texts online on this page.
9. Click "Next" to see the graphics of the texts. If you want to edit it again, please see the previous step.
10. When all the rules are ready, click "Save" and your song will appear in the StarMaker sharing book and will be available for singing by all users! our end!
What other formats and requirements for audio clips should I upload?
Supported formats: m4a, mp3
Maximum size and time: 20MB and 10 minutes
Let's try to download our favorite songs now and share with our friends!
Step Number 2
1. Go to www.starmakerstudios.com and click the "Upload" button in the upper right navigation menu.
2. Log in to your StarMaker account using your Facebook, Google or StarMaker account.
3. Select and load your audio track. Again, it does not require voice input to allow users to sing in the app.
Click "Next" and enter the title and artist of your song.
5. Click the checkbox (required) to make sure you have read the StarMaker Terms and Conditions to make sure your song meets all terms and conditions and any other requirements. Do not infringe on your rights.
6. Upload the cover of your song album and add some tags (optional) to make it easier for people to find your song.
7. Enter the lyrics of your song and select the lyrics.
8. On the next screen you will compare the melody with the music. To get started, press the space bar and tap again to indicate when the singer should see the next line on the screen. The speaker icon shows you what the singer is currently singing. You can also edit page by page.
9. Click 'Next' to guess the song's timeline. The If you want to edit it again, please go back to the previous step.
10. When you're done, click "Save" and your song will appear in the StarMaker Sharebook and the song will be available to all users! Congratulations!
Can I upload a song to a sharebook using my phone or tablet?
You can only upload songs on the StarMaker website. Unfortunately, there is currently no sharebook to load from the app.
What songs can I upload to Sharebook?
Your song must have a background soundtrack. Once a book sharing song has been successfully uploaded, users will be able to sing it.
What are the audio upload format and other requirements?
Supported formats: m4a, mp3
Maximum size and time: 20 MB and 10 minutes
Where can I get the song I uploaded?
When loaded properly, each song is tuned to make sure the files are in the correct format and then all users can sing in the StarMaker app.




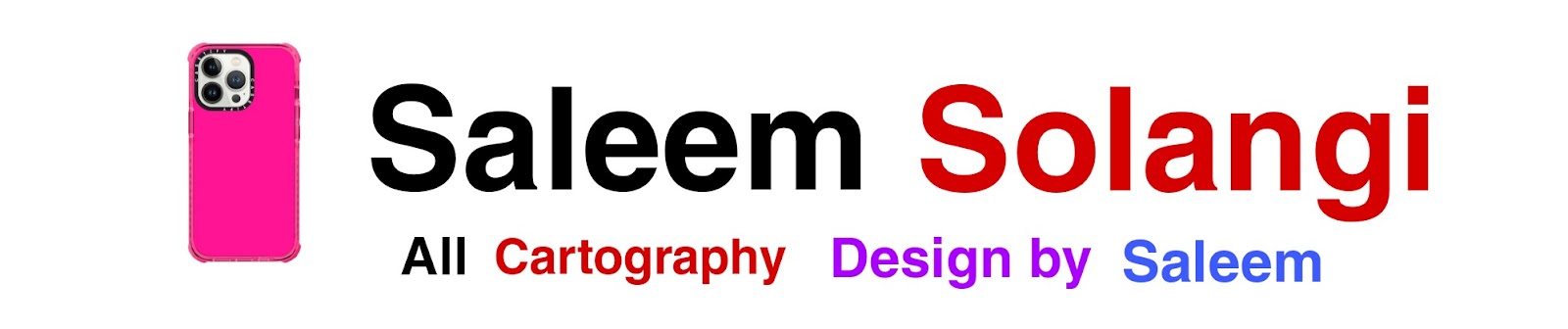
Monetization
Enable custom ads.txt